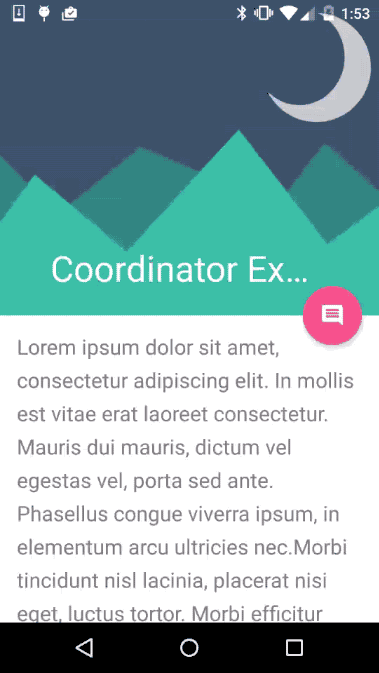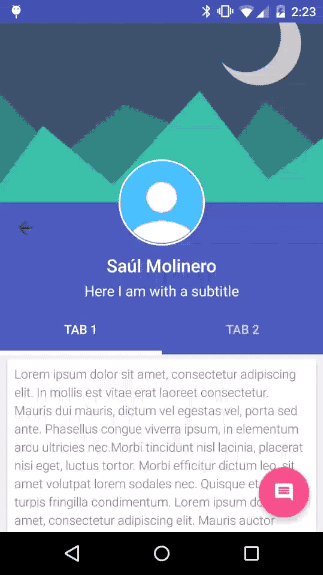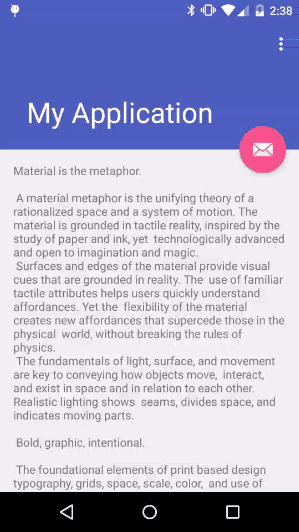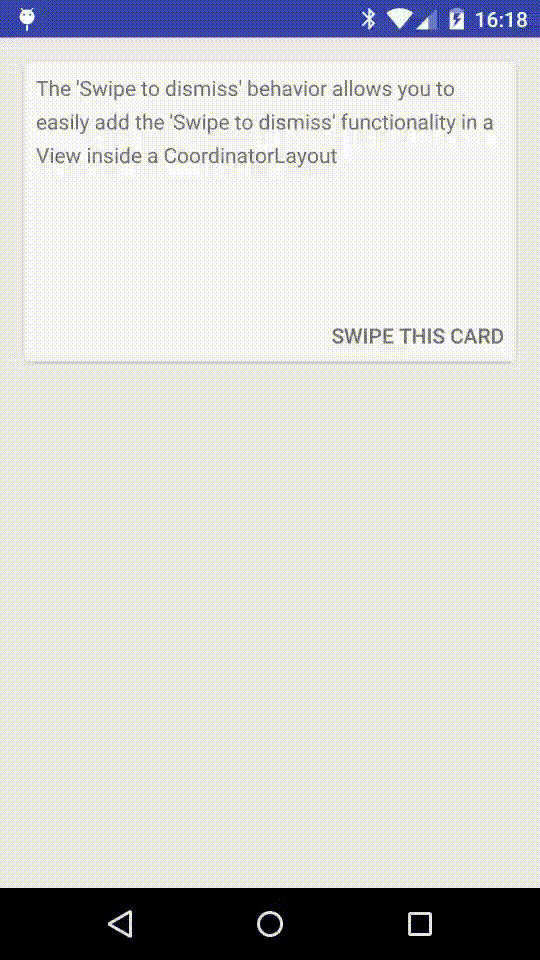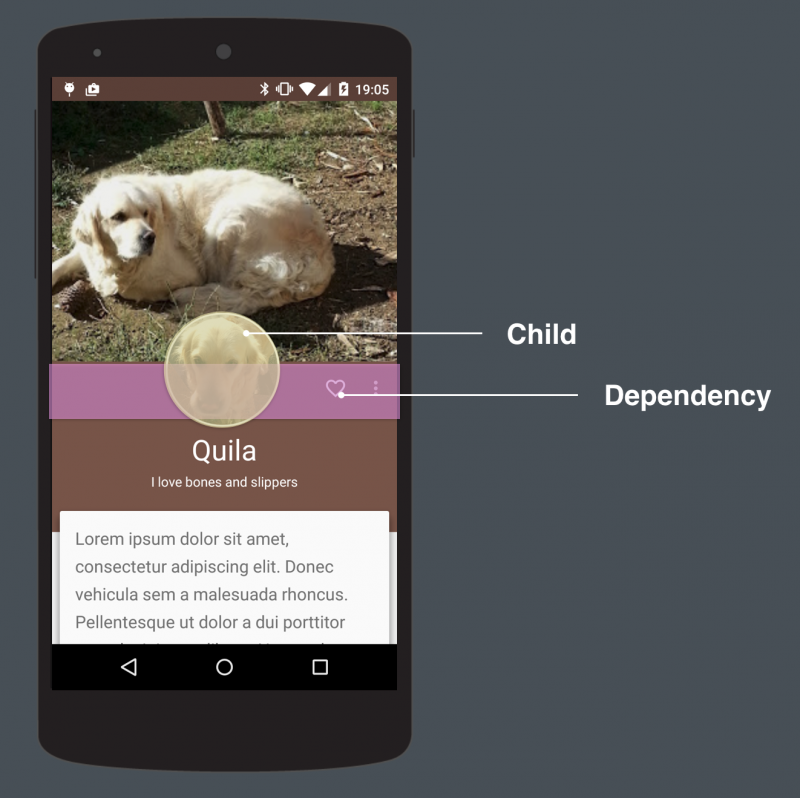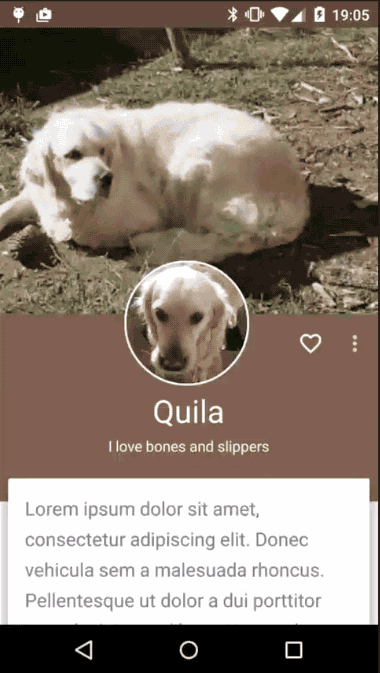在Google I/O 15 上,谷歌发布了一个新的 support library ,里面包含了一些遵循Material Design’s spec 的UI组件,比如,AppbarLayout, CollapsingToolbarLayout 和 CoordinatorLayout。 这些组件配合起来使用可以产生强大的效果,那么让我们通过这篇文章来学习如何使用这些组件。
CoordinatorLayout 从名字可以看出,这个ViewGroup是用来协调它的子View的。看下图:
这个例子中的各个View相互影响,却被和谐的组织在了一起。这就是使用CoordinatorLayout最简单的实例:
1 2 3 4 5 6 7 8 9 10 11 12 13 14 15 16 17 18 19 20 21 22 23 24 25 26 27 28 29 30 31 32 33 34 35 36 37 38 39 40 41 42 43 44 45 46 47 48 49 50 51 52 53 54 55 56 57 58 59 60 61 62 63 64 65 66 67 <?xml version="1.0" encoding="utf-8"?> <android.support.design.widget.CoordinatorLayout xmlns:android ="http://schemas.android.com/apk/res/android" xmlns:app ="http://schemas.android.com/apk/res-auto" android:layout_width ="match_parent" android:layout_height ="match_parent" android:background ="@android:color/background_light" android:fitsSystemWindows ="true" > <android.support.design.widget.AppBarLayout android:id ="@+id/main.appbar" android:layout_width ="match_parent" android:layout_height ="300dp" android:theme ="@style/ThemeOverlay.AppCompat.Dark.ActionBar" android:fitsSystemWindows ="true" > <android.support.design.widget.CollapsingToolbarLayout android:id ="@+id/main.collapsing" android:layout_width ="match_parent" android:layout_height ="match_parent" app:layout_scrollFlags ="scroll|exitUntilCollapsed" android:fitsSystemWindows ="true" app:contentScrim ="?attr/colorPrimary" app:expandedTitleMarginStart ="48dp" app:expandedTitleMarginEnd ="64dp" > <ImageView android:id ="@+id/main.backdrop" android:layout_width ="match_parent" android:layout_height ="match_parent" android:scaleType ="centerCrop" android:fitsSystemWindows ="true" android:src ="@drawable/material_flat" app:layout_collapseMode ="parallax" /> <android.support.v7.widget.Toolbar android:id ="@+id/main.toolbar" android:layout_width ="match_parent" android:layout_height ="?attr/actionBarSize" app:popupTheme ="@style/ThemeOverlay.AppCompat.Light" app:layout_collapseMode ="pin" /> </android.support.design.widget.CollapsingToolbarLayout > </android.support.design.widget.AppBarLayout > <android.support.v4.widget.NestedScrollView android:layout_width ="match_parent" android:layout_height ="match_parent" app:layout_behavior ="@string/appbar_scrolling_view_behavior" > <TextView android:layout_width ="match_parent" android:layout_height ="wrap_content" android:textSize ="20sp" android:lineSpacingExtra ="8dp" android:text ="@string/lorem" android:padding ="@dimen/activity_horizontal_margin" /> </android.support.v4.widget.NestedScrollView > <android.support.design.widget.FloatingActionButton android:layout_height ="wrap_content" android:layout_width ="wrap_content" android:layout_margin ="@dimen/activity_horizontal_margin" android:src ="@drawable/ic_comment_24dp" app:layout_anchor ="@id/main.appbar" app:layout_anchorGravity ="bottom|right|end" /> </android.support.design.widget.CoordinatorLayout >
看一下上面Layout的结构,CoordinatorLayout包含三个子View: 一个AppbarLayout,一个scrolleable View,一个指定了⚓锚点的FloatingActionBar。
1 2 3 4 5 <CoordinatorLayout > <AppbarLayout /> <scrollableView /> <FloatingActionButton /> </CoordinatorLayout >
AppBarLayout 首先,AppBarLayout是一个LinearLayout,它的子View默认纵向排列, 可以通过一些参数控制子View的滑动行为。这么说你还是很难理解,所以无图无真相,上GIF:
这张图最上面是一个可折叠图片(collapsing image),图片下面的蓝色View就是AppBarLayout,它包含了一个Toolbar,一个有标题和子标题的LinearLayout,一个带有Tab的TabLayout。
1 2 3 4 5 6 7 8 9 10 11 12 13 <AppBarLayout > <CollapsingToolbarLayout app:layout_scrollFlags ="scroll|snap" /> <Toolbar app:layout_scrollFlags ="scroll|snap" /> <LinearLayout android:id ="+id/title_container" app:layout_scrollFlags ="scroll|enterAlways" /> <TabLayout /> </AppBarLayout >
AppbarLayout的直接子View的操控行为,可以通过给子View添加layout_scrollFlags属性来控制。关于这个属性的值:scroll,在这个例子中用到了这个值。如果一个子View没有赋值scroll,那么滑动的时候,它就会一直静态显示,而其他scroll的View就会被划到它的后面隐藏。
另一个值snap的作用是避免一个View停留在动画的中间状态,也就是说滑动结束的时候一个View要么全部显示,要么全部隐藏,不会展示View的部分。
上面的LinearLayout指定了enterAlways,所以下拉的时候,它就会一直出现。TabLayout 没有指定,所以它一直静态显示。
由此,给子View使用不同的layout_scrollFlags就会生成不同的AppBarLayout。全部属性值参照官方文档 ,文章最后我也会提供几个放在Github上的实例。
AppbarLayout flags *SCROLL_FLAG_ENTER_ALWAYS:((entering) / (scrolling on screen))下拉的时候,这个View也会跟着滑出。
*SCROLL_FLAG_ENTER_ALWAYS_COLLAPSED:另一种enterAlways,但是只显示折叠后的高度。
*SCROLL_FLAG_EXIT_UNTIL_COLLAPSED:((exiting) / (scrolling off screen))上拉的时候,这个View会跟着滑动直到折叠。
*SCROLL_FLAG_SCROLL:跟着滑动方向滑动。
*SCROLL_FLAG_SNAP:滑动结束的时候,如果这个View部分显示,它就会滑动到离它最近的上边缘或下边缘。
CoordinatorLayout Behaviors 打开Android Studio (>= 1.4),用模版Scrolling Activity新建一个项目,然后直接编译运行。看到:
查看生成的代码,没发现滑动时候Fab大小变化动画的相关代码,Why? 答案在FloatingActionButton的源代码中,感谢Android Studio v1.2自带了反编译源代码的功能,ctrl/cmd + click我们来FloatingActionButton的源码中究竟干了什么。
1 2 3 4 5 6 7 8 9 10 11 12 13 14 15 16 17 18 19 20 21 22 23 24 25 26 27 28 29 30 31 32 33 34 35 @CoordinatorLayout .DefaultBehavior(FloatingActionButton.Behavior.class ) public class FloatingActionButton extends ImageButton ... public static class Behavior extends CoordinatorLayout .Behavior <FloatingActionButton > { private boolean updateFabVisibility ( CoordinatorLayout parent, AppBarLayout appBarLayout, FloatingActionButton child { if (a long condition) child.hide(); } else { child.show(); } } } ... }
其实那个大小变化动画是design包中的Behavior控制的,上面的CoordinatorLayout.Behavior<FloatingAcctionButton>控制显示或隐藏FAB,interesting?
SwipeDismissBehavior 在 design support library 中,我们发现了SwipeDismissBehavior,有了它,我们可以在CoordinatorLayout中轻松实现滑动删除功能。
1 2 3 4 5 6 7 8 9 10 11 12 13 14 15 16 17 18 19 20 21 22 23 24 25 @Override public void onCreate (Bundle savedInstanceState) super .onCreate(savedInstanceState); setContentView(R.layout.activity_swipe_behavior); mCardView = (CardView) findViewById(R.id.swype_card); final SwipeDismissBehavior<CardView> swipe = new SwipeDismissBehavior(); swipe.setSwipeDirection(SwipeDismissBehavior.SWIPE_DIRECTION_ANY); swipe.setListener( new SwipeDismissBehavior.OnDismissListener() { @Override public void onDismiss (View view) Toast.makeText(SwipeBehaviorExampleActivity.this , "Card swiped !!" , Toast.LENGTH_SHORT).show(); } @Override public void onDragStateChanged (int state) }); LayoutParams coordinatorParams = (LayoutParams) mCardView.getLayoutParams(); coordinatorParams.setBehavior(swipe); }
Custom Behaviors 自定义Behavior并不难,首先介绍两个元素:child 和 dependency。
Childs and dependencies 要改变行为的那个View就是child,dependency是作为触发器影响child的那个View。这个例子中child是ImageView,dependency是Toolbar,然后,Toolbar滑动的时候,ImageView跟着滑动。
下面开始创建自定义Behavior,首先,继承CoordinatorLayout.Behavior<T>,T就是child的类型,上面例子是那个ImageView,然后我们重写方法 *layoutDependsOn *onDependentViewChanged 每当UI变化的时候就会调用layoutDependsOn,鉴定完dependency后一定要返回true。上面例子中用户一滑动就会自动调用layoutDependsOn,然后开始控制child 的行为。
1 2 3 4 5 @Override public boolean layoutDependsOn (CoordinatorLayout parent, CircleImageView, child, View dependency) return dependency instanceof Toolbar; }
layoutDependsOn返回true后就开始调用onDependentViewChanged,在这个方法中我们利用dependency来实现动画,转换,动作。
1 2 3 4 5 6 7 8 9 10 public boolean onDependentViewChanged (CoordinatorLayout parent, CircleImageView avatar, View dependency) modifyAvatarDependingDependencyState(avatar, dependency); } private void modifyAvatarDependingDependencyState ( CircleImageView avatar, View dependency) }
放在一起就是:
1 2 3 4 5 6 7 8 9 10 11 12 13 14 15 16 17 18 19 public static class AvatarImageBehavior extends CoordinatorLayout .Behavior <CircleImageView > @Override public boolean layoutDependsOn (CoordinatorLayout parent, CircleImageView, child, View dependency) return dependency instanceof Toolbar; } public boolean onDependentViewChanged (CoordinatorLayout parent, CircleImageView avatar, View dependency) modifyAvatarDependingDependencyState(avatar, dependency); } private void modifyAvatarDependingDependencyState ( CircleImageView avatar, View dependency) } }
原文
Resources *Coordinator Behavior Example - Github
*Coordinator Examples - Github
*Introduction to coordinator layout on Android - Grzesiek Gajewski